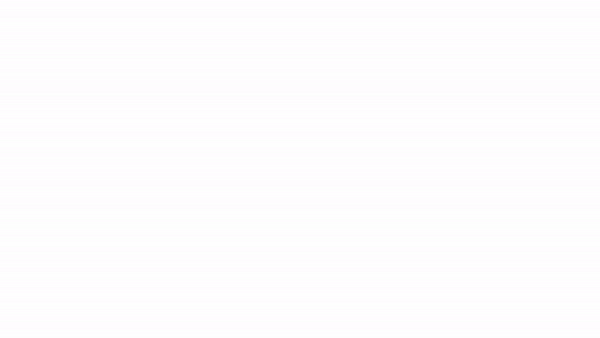Intune change tracking - Implementation
This site describes the implementation of the Intune change tracking Azure Workbook solution. Related Links:
Quick start
- Deploy Azure Log Analytics Workspace
- Configure Intune diagnostics data and send to Log Analytics Workspace
- Create a new Workbook and insert the Intune change tracking source code
⚠️
If you already have a Log Analytics Workspace that receives Intune Audit logs, you can skip the first two steps and go to step 3.
1. Deploy Azure Log Analytics Workspace
- Create a new Log Analytics Workspace
- Specify your Subscription
- Specify an existing Resource group or use an existing
- Give it a Name (e.g. LAW-IntuneAuditLogs-Location)
- Specify a Region
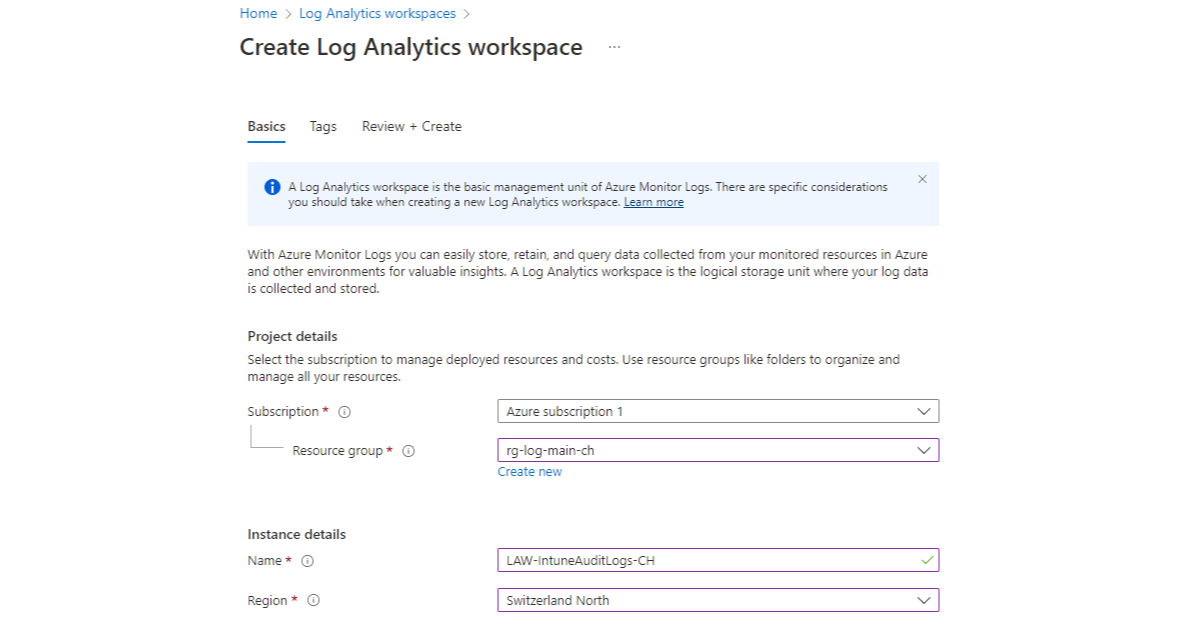
2. Configure Intune diagnostics settings and send to Log Analytics Workspace
- Navigate to Endpoint Manager admin center > Tenant administration > Diagnostics settings and add diagnostics setting
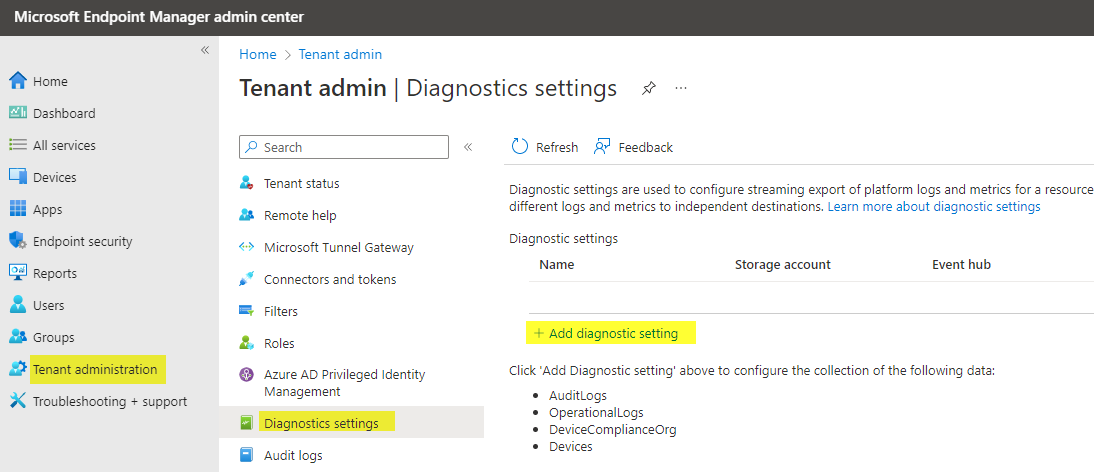
- Configure the settings
- Specify a suitable Diagnostic setting name
- Choose AuditLogs from the Categories
- Choose Send to Log Analytics Workspace and select the previously created Log Analytics Workspace from Destination details
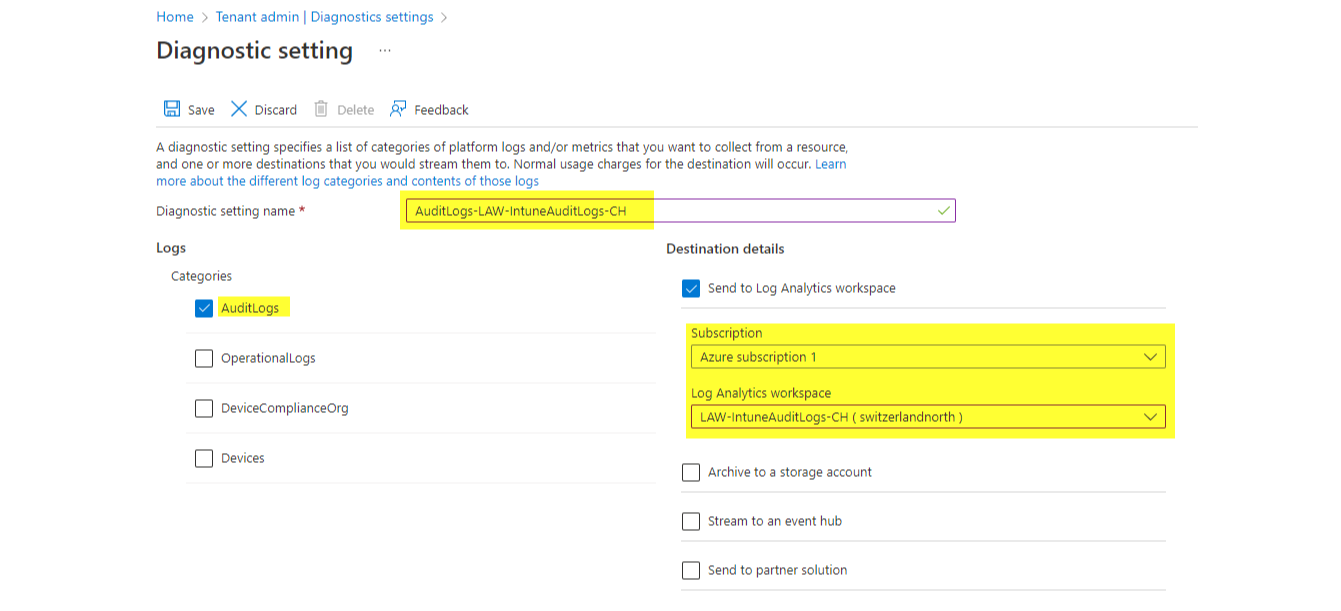
- Don't forget to click on Save
All Intune AuditLogs will now be sent to the LAW. It may take a few minutes to see the first data.
3. Create a new Workbook and insert the Intune change tracking source code
- Navigate to the previously created Log Analytics Workspace or choose an existing one that has Intune Audit Logs connected, go to Workbooks and click on new
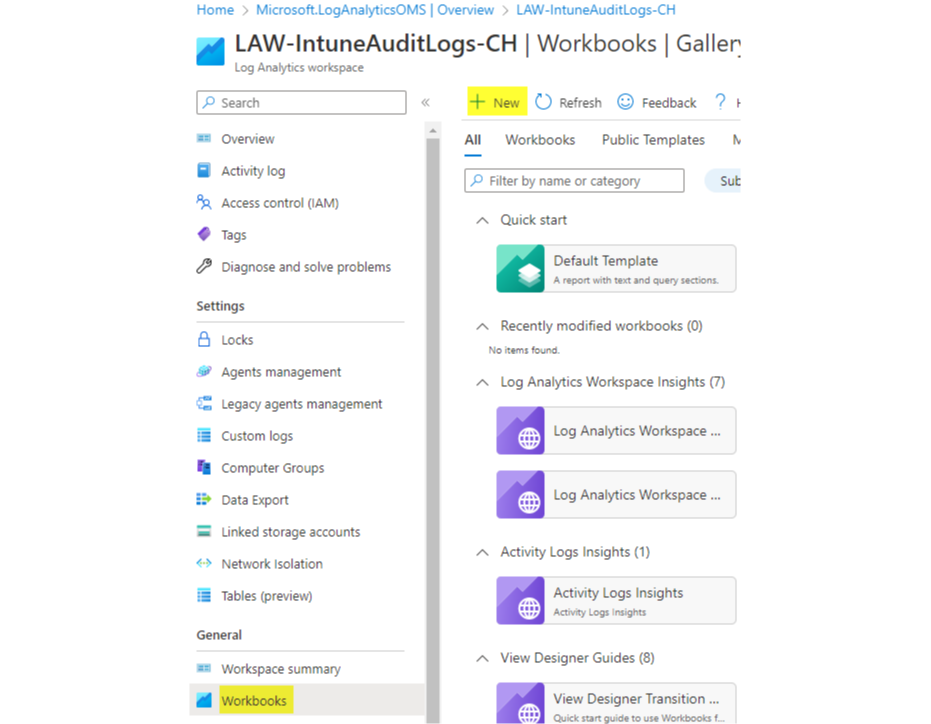
- Click on the Advanced editor at the top
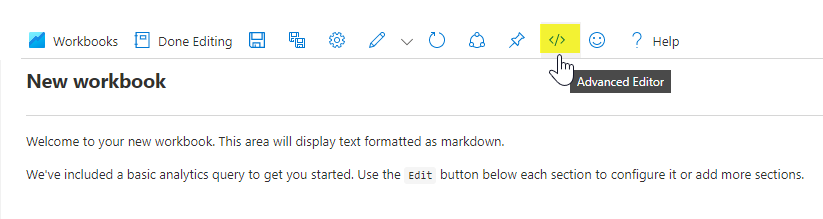
- Insert the code from the Intune change tracking and click on Apply
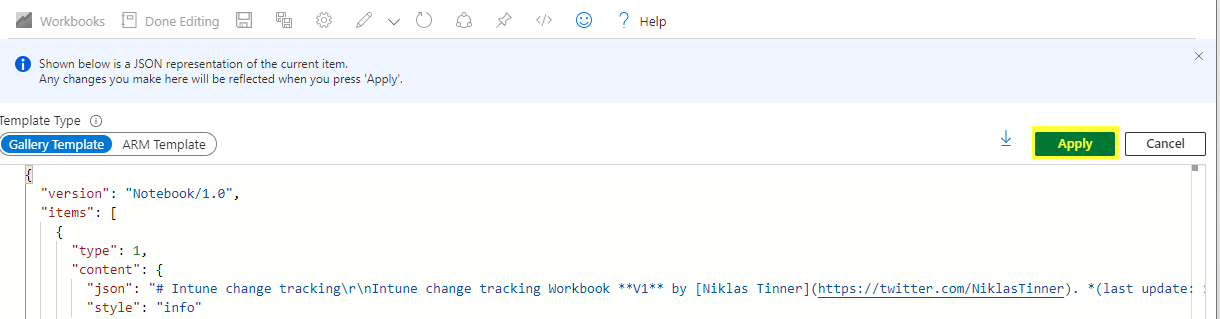
- Save the workbook
- Give it a suitable Title
- Select a Subscription
- Choose the Resource group, that you created earlier
- Choose a corresponding Location
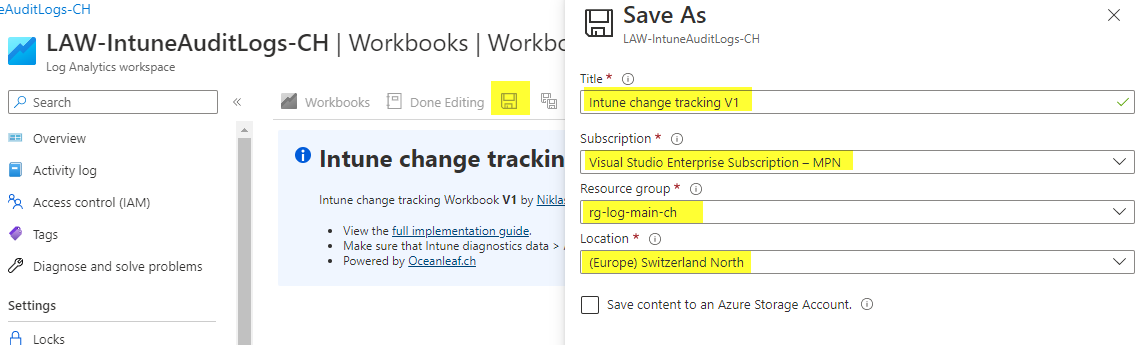
⚠️
When you use a newly created Log Analytics Workspace, the data is collected and displayed from now on. Data from the past is not available.